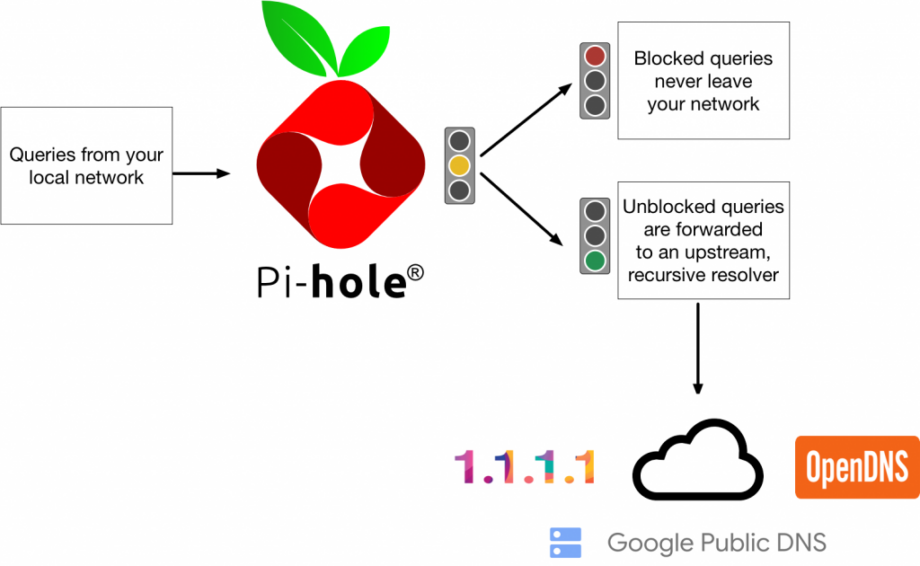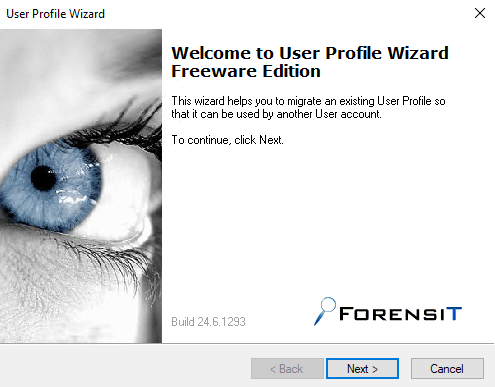Ads are sometimes disturbing when reading articles and can install malware or direct you to phishing websites. On a corporate network, let’s look at how we will block ads so users will not introduce malware or misuse the bandwidth.
Blocking ads and trackers on your devices typically requires manual labour on each individual device (e.g. installing an ad-blocker on your browser, another on your phone, and another on your tablet). We’ll introduce you to how to install and setup Pi-Hole, a general purpose network-wide ad-blocker to block ads on any device connected to your home or corporate network.
The general setup works as follows (Fig. 1). You install Pi-hole on your server (in this case, we’re using a Raspberry Pi) and assign it a static IP address. On your router, you set the DNS primary server to the Pi-hole IP address. When a device connects to your home network, it gets the Pi-hole IP address as its main DNS server from your router. When your device looks up the address for a hostname, it contacts the Pi-hole. If the host is an ad or tracker and present in the list used, the request is instantly blocked. Otherwise, the lookup is performed on some upstream server of your choice (e.g. OpenDNS, Cloudflare, GoogleDNS, your ISP).
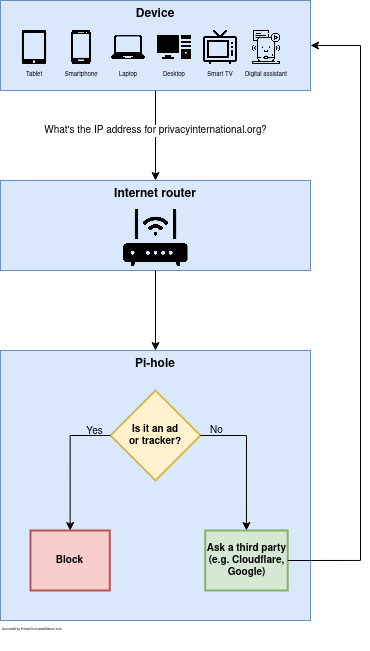
Fig. 1: Pi-hole setup overview
Prerequisites
To deploy Pi-hole on your home or corporate network, make sure you have all of the following:
- A device or vm with at least 512MB of RAM
- Storage with at least 2GB of free space.
- Internet connection on your Device or VM. Either via Wi-Fi (if available) or via Ethernet cable.
- Access to your router’s administration panel or to your Firewall
Installation
Disclaimer: This guide is based on the official Pi-hole documentation but might not be up to date. This guide is more about giving an understanding of what pi-hole does and how you might want to configure it than a strict step by step guide. For up to date instructions on how to install and any specific issue please refer to the official documentation.
Supported OS: Raspberry Pi, CentOS Stream 8, Ubuntu 20/22, Debian and Fedora. Prepare the device or VM and run the following scripts. Then, be sure to install git with the following command: Use the first script for One-Step Automated Install
curl -sSL https://install.pi-hole.net | bash
Alternate Installation Method: To install Pi-hole, you’ll clone its git repository and run the install script.
sudo apt install git
git clone --depth 1 https://github.com/pi-hole/pi-hole.git Pi-hole
cd "Pi-hole/automated install/"
sudo basic-install.sh
The script will guide you through the installation steps and ask for your input to configure basic settings. Any settings you configure during installation can be updated later. At some point, it asks you to select an upstream DNS provider (Fig. 2). This is the server on which lookups of non-blocked hostnames will be performed.
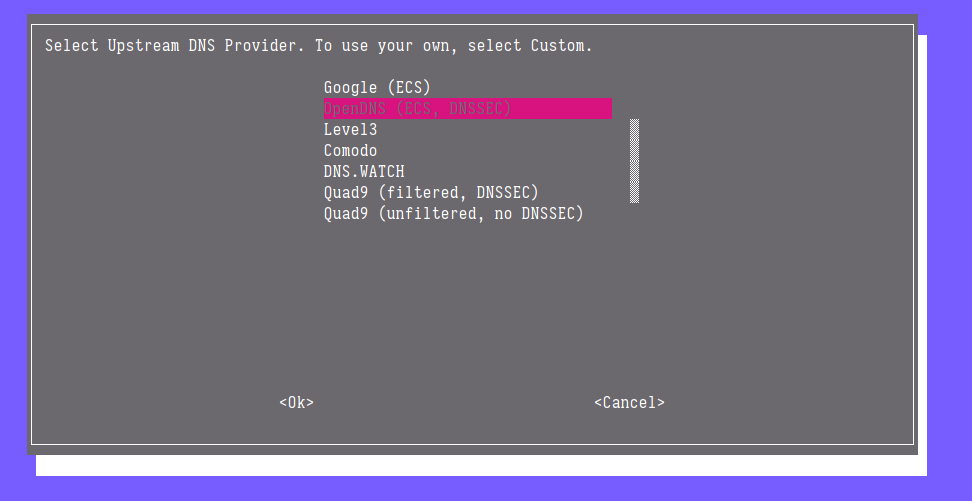
Fig. 2: Select upstream DNS
Then, it will ask you to select an adlist. We suggest you leave the default on (Fig. 3). Later, you’ll be able to add more lists, including custom ones, if you wish to.
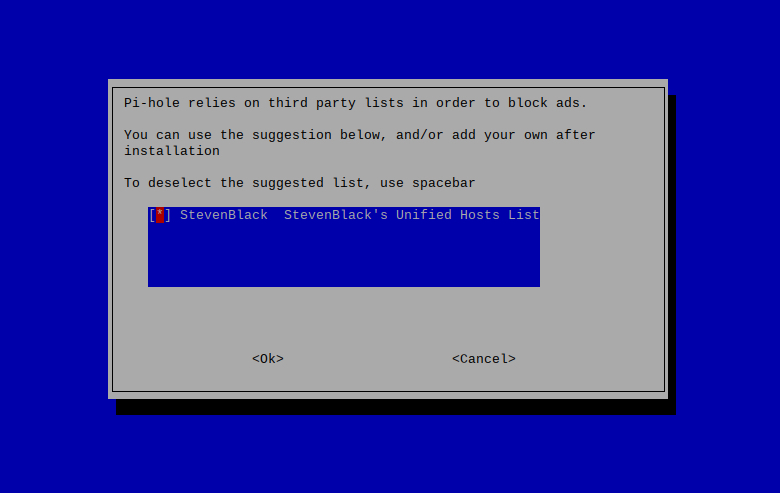
Fig. 3: Pi-hole adlist selection
Pi-hole is able to block ads on IPv4 and IPv6. Unless you have a specific reason to disable any of those protocols, you can leave both on (Fig. 4).
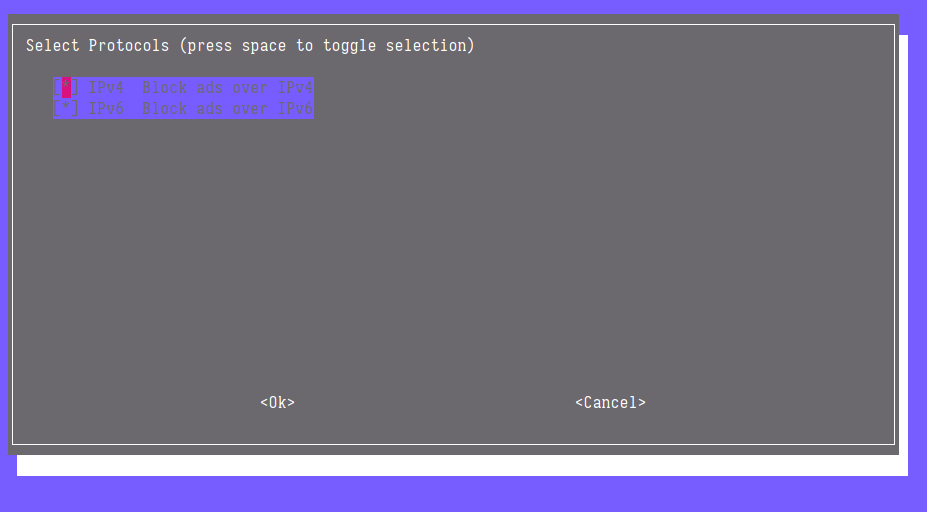
Fig. 4: Pi-hole protocol selection
It also includes a web interface which you can access to manage your Pi-hole instance. If you’re comfortable with command line usage, you can skip the web interface (and server) installation. Otherwise, we suggest you install it (Fig. 5), as well as the corresponding web server (Fig. 6).
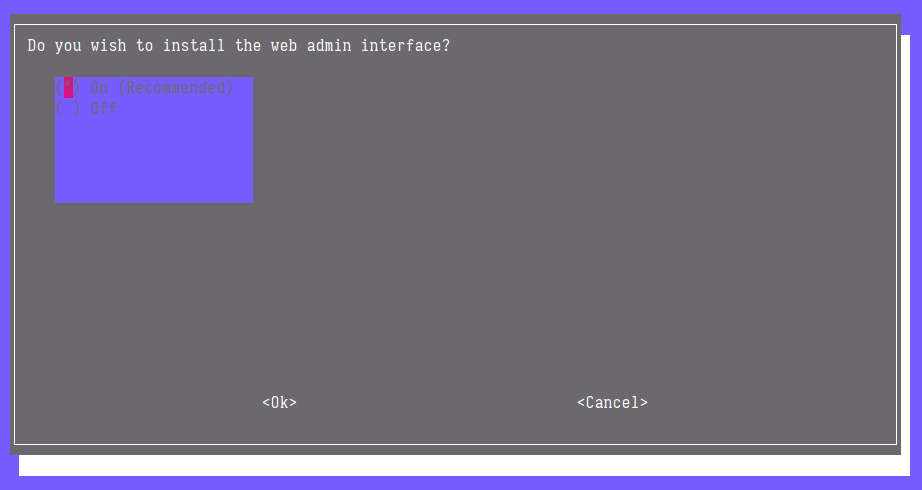
Fig. 5: Install web interface
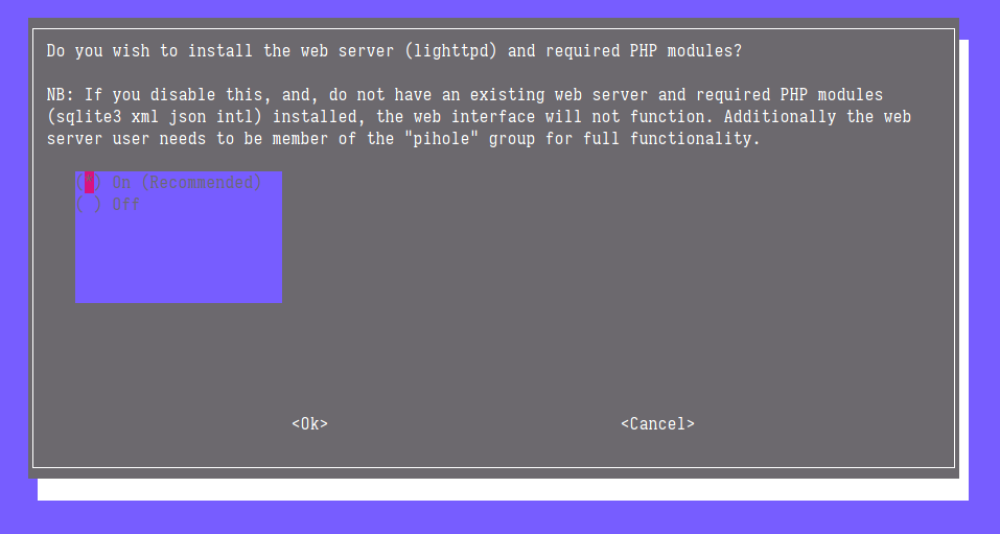
Fig. 6: Install web server
You can choose to log the queries answered by your Pi-hole (Fig. 7), and set a privacy level dictating which kind of logs are stored (Fig. 8). If you’re sharing your Pi-hole instance with other people, beware that logs may leak private information (that will be visible to you), so choose your privacy levels accordingly.
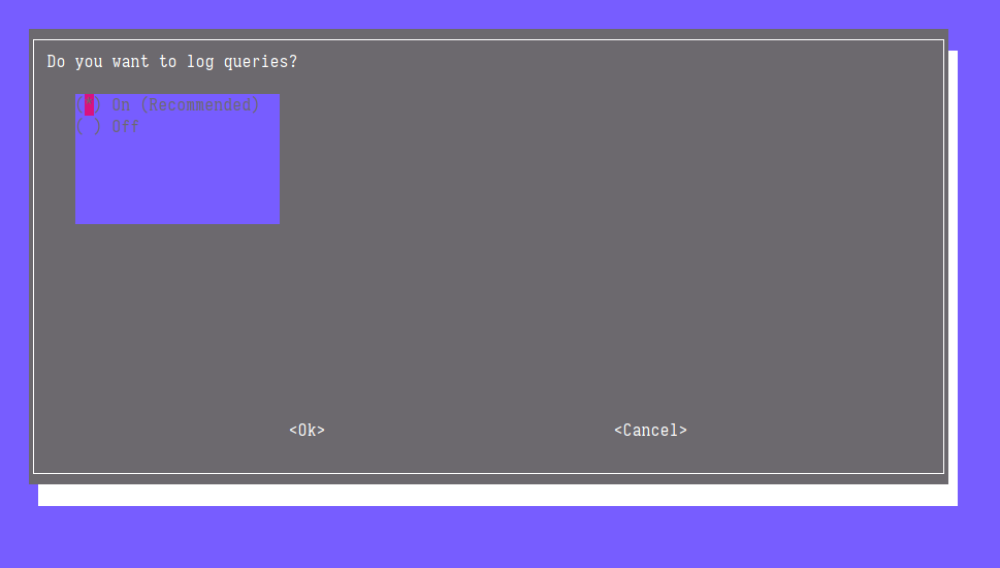
Fig. 7: Set query logs
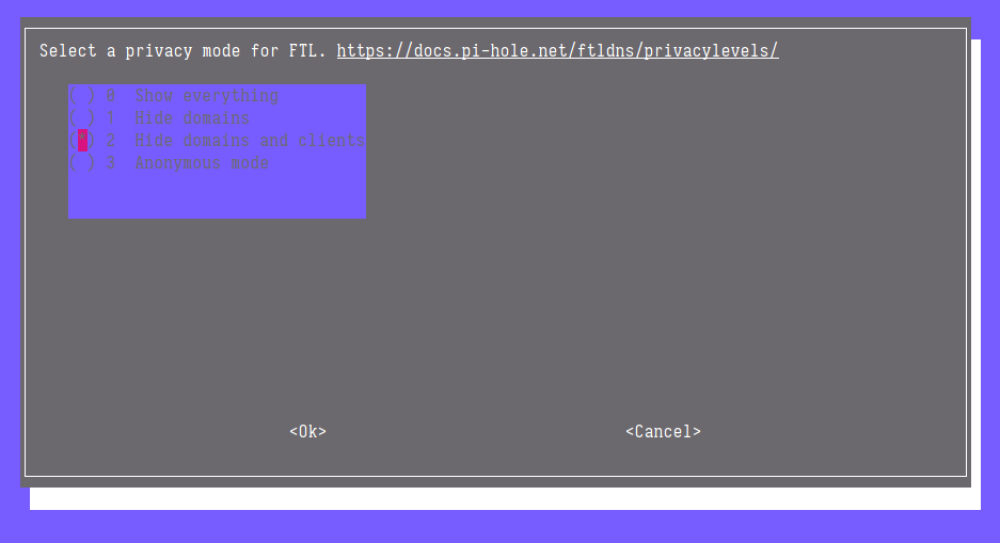
Fig. 8: Set log privacy level
When the installation is finished, you’ll get a summary message that includes the IP addresses of your Pi-hole and the randomly generated admin password (Fig. 9). Be sure to save this somewhere (either screenshot or pen & paper) as you’ll need it later.
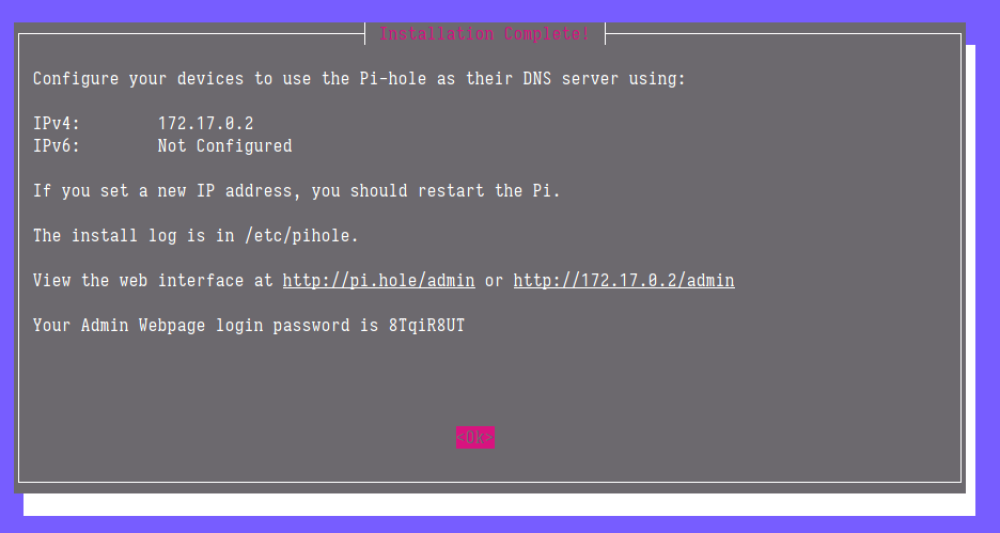
Fig. 9: Pi-hole installation summary
Click OK to conclude the installation. To be sure the installation succeeded, open a web browser and go to http://IP_ADDRESS/admin, where IP_ADDRESS is the IPv4 address of your Pi-hole device (Fig. 9). Note that the http://pihole/admin only works after you setup your device to use the Pi-hole DNS server. Click on log-in and enter your (randomly-generated) password. You should now be in the Pi-hole admin panel (Fig. 10).
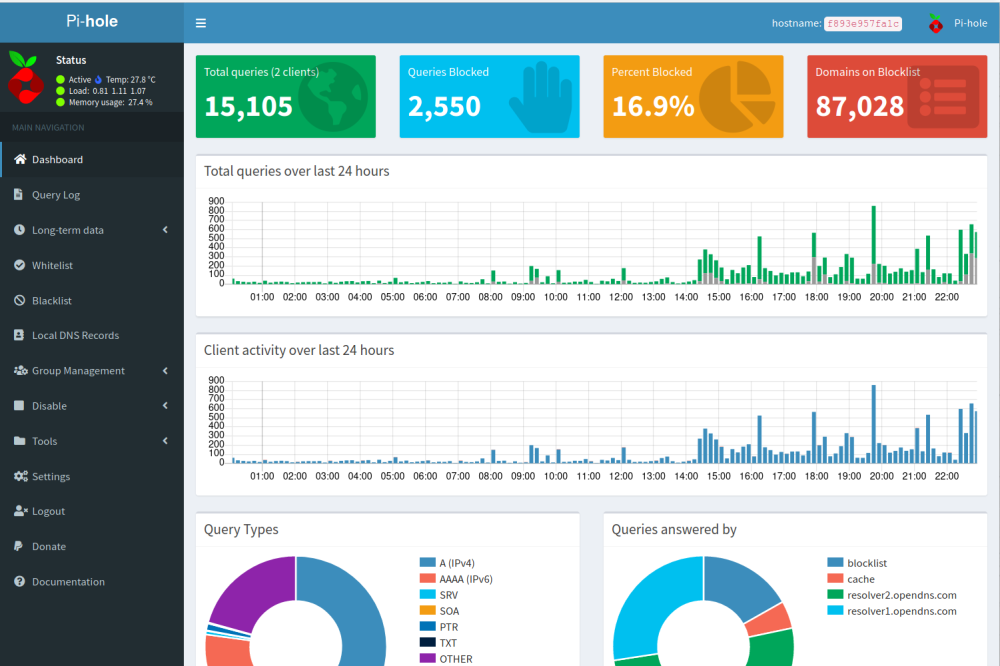
Fig. 10: Pi-hole admin panel
Setup
Now that you have Pi-hole installed, the last step is configuring your network to use Pi-hole as its DNS server
The preferred method for doing this is to change your router’s DNS server and point it to the Pi-hole IP address, ensuring any client that connects to your network receives the Pi-hole as its DNS server. Typically this requires you to access the router’s administration panel. There, you should have a field to set the primary and secondary DNS servers. Set the primary address to the Pi-hole’s IP address, and reset any open network connection you may have on your devices. Now, when you connect to your home network, you should get the Pi-hole as the DNS server.
However, some routers do not allow you to change the DNS settings. In this case, you can set the Pi-hole as your DHCP server (and in doing so, you need to disable your router’s own DHCP server). Refer to the official Pi-hole documentation to learn how to do so.